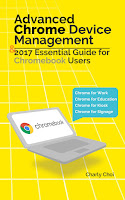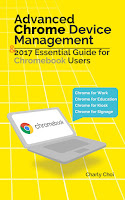Google recommends that you keep most of your users on the Stable channel, and 5% of your users on the Beta channel. We also recommend you keep your IT team on the Beta or Dev channels.
There are three types of Chrome OS releases: Stable, Beta, and Dev. You can set the release channel for your Chrome device users in the Admin console under Device management > Chrome > Device Settings.
Keep 5% of your organization on the Chrome OS Beta channel
While the majority of your users will be on the Stable channel of Chrome OS, if your organization has a large number of Chromebooks, there are several reasons why you should always keep some devices on the Beta channel:
- Your organization will get a 4-6 week preview of new features.
- Some features you discover may require you to communicate additional information to your organization.
- Some features may not be suitable for all of your users, and you may need to investigate ways to block these features.
- In some cases, you may find issues which could impact the use of the devices in your environment. Finding this out early enough with fewer devices will give you enough time to contact Google, and if we can’t resolve the issue, block the update before it hits all of your users.
As a general rule, we recommend you keep at least 5% of your devices on the Beta channel at all times. If you have multiple types of hardware, we recommend you keep 5% of each type of hardware on the Beta channel.
Google will actively investigate issues on the Beta channel. Please contact Enterprise support to report any issues that you notice.
Keep your IT staff on the Beta and Dev channels
In addition to keeping most of your IT staff on Beta channel, it can be helpful to keep some devices on the Dev channel, which will give you 9-12 week preview of what is coming to the stable version of Chrome OS. Benefits of being on the Dev channel include the following:
- Your IT staff can test to make sure that your apps and systems are compatible with the latest Chrome OS software updates and feature changes.
- While we automatically fix most issues before the release is marked as stable, we may not be able to catch all the corner cases which may uniquely impact your environment. Should any issues arise, your developers and IT staff can identify and report (via the Chromium site) any changes that may impact your environment before they reach the Beta or Stable channel.
Note that the Dev channel, by its nature of being an early release of Chrome, is not 100% stable, and should be used by IT staff or developers. Since some instability is expected, the Dev channel is more useful for staying aware of upcoming features in the OS.
For More information - https://goo.gl/IMl8Bu Kindle Edition